Data protection
This Privacy Policy clarifies the nature, scope and purpose of the processing of personal data (hereinafter referred to as "Data") within our online offering and the related websites, features and content, as well as external online presence, e.g. our social media profiles on. (collectively referred to as "online offer"). With regard to the terminology used, e.g. "Processing" or "Responsible", we refer to the definitions in Article 4 of the General Data Protection Regulation (GDPR).
Responsible
Peter Taube
Bismarckstrasse 13
71272 Renningen
Germany
e-mail address: contact @ linux-tips-and-tricks.de
Imprint: https://www.linux-tips-and-tricks.de/de/impressum
Types of processed data:
- usage data (e.g., websites visited, interest in content, access times).
- Meta / communication data (e.g., device information, IP addresses).
Purpose of processing
- Provision of the online offer, its functions and contents.
- Answering contact requests and communicating with users.
- Safety measures.
- Reach Measurement / Marketing
Used terms
"Personal data" means any information relating to an identified or identifiable natural person (hereinafter the "data subject"); a natural person is considered as identifiable, which can be identified directly or indirectly, in particular by means of assignment to an identifier such as a name, to an identification number, to location data, to an online identifier (eg cookie) or to one or more special features, that express the physical, physiological, genetic, mental, economic, cultural or social identity of this natural person.
"Processing" means any process performed with or without the aid of automated procedures or any such process associated with personal data. The term goes far and includes virtually every handling of data.
"Responsible person" means the natural or legal person, public authority, body or body that decides, alone or in concert with others, on the purposes and means of processing personal data.
Relevant legal bases
In accordance with Art. 13 GDPR, we inform you about the legal basis of our data processing. Unless the legal basis in the data protection declaration is mentioned, the following applies: The legal basis for obtaining consent is Article 6 (1) lit. a and Art. 7 DSGVO, the legal basis for the processing for the performance of our services and the execution of contractual measures as well as the response to inquiries is Art. 6 (1) lit. b DSGVO, the legal basis for processing in order to fulfill our legal obligations is Art. 6 (1) lit. c DSGVO, and the legal basis for processing in order to safeguard our legitimate interests is Article 6 (1) lit. f DSGVO. In the event that vital interests of the data subject or another natural person require the processing of personal data, Art. 6 para. 1 lit. d DSGVO as legal basis.
Safety measures
We ask you to inform yourself regularly about the content of our privacy policy. We will adjust the privacy policy as soon as the changes to the data processing we make require it. We will notify you as soon as the changes require your participation (eg consent) or other individual notification.
Collaboration with processors and third parties
If, in the context of our processing, we disclose data to other persons and companies (contract processors or third parties), transmit them to them or otherwise grant access to the data, this will only be done on the basis of a legal permission (eg if a transmission of the data to third parties, as required by payment service providers, pursuant to Art. 6 (1) (b) GDPR to fulfill the contract), you have consented to a legal obligation or based on our legitimate interests (eg the use of agents, webhosters, etc.).
If we commission third parties to process data on the basis of a so-called "contract processing contract", this is done on the basis of Art. 28 GDPR.
Transfers to third countries
If we process data in a third country (ie outside the European Union (EU) or the European Economic Area (EEA)) or in the context of the use of third party services or disclosure or transmission of data to third parties, this will only be done if it is to fulfill our (pre) contractual obligations, on the basis of your consent, on the basis of a legal obligation or on the basis of our legitimate interests. Subject to legal or contractual permissions, we process or have the data processed in a third country only in the presence of the special conditions of Art. 44 et seq. DSGVO. That the processing is e.g. on the basis of specific guarantees, such as the officially recognized level of data protection (eg for the US through the Privacy Shield) or compliance with officially recognized special contractual obligations (so-called "standard contractual clauses").
Rights of data subjects
You have the right to ask for confirmation as to whether the data in question is being processed and for information about this data as well as for further information and a copy of the data in accordance with Art. 15 GDPR.
You have accordingly. Art. 16 DSGVO the right to demand the completion of the data concerning you or the correction of the incorrect data concerning you.
In accordance with Art. 17 GDPR, they have the right to demand that the relevant data be deleted immediately or, alternatively, to require a restriction of the processing of data in accordance with Art. 18 GDPR.
You have the right to demand that the data relating to you, which you have provided to us, be obtained in accordance with Art. 20 GDPR and request their transmission to other persons responsible.
You have gem. Art. 77 DSGVO the right to file a complaint with the competent supervisory authority.
Withdrawal
You have the right to grant consent in accordance with. Art. 7 para. 3 DSGVO with effect for the future
Right to
You can object to the future processing of your data in accordance with Art. 21 GDPR at any time. The objection may in particular be made against processing for direct marketing purposes.
Cookies and right to object in direct mail
"Cookies" are small files that are stored on users' computers. Different information can be stored within the cookies. A cookie is primarily used to store the information about a user (or the device on which the cookie is stored) during or after his visit to an online offer. Temporary cookies, or "session cookies" or "transient cookies", are cookies that are deleted after a user leaves an online service and closes his browser. In such a cookie, e.g. the contents of a shopping cart are stored in an online store or a login jam. The term "permanent" or "persistent" refers to cookies that remain stored even after the browser has been closed. Thus, e.g. the login status will be saved if users visit it after several days. Likewise, in such a cookie the interests of the users can be stored, which are used for range measurement or marketing purposes. A "third-party cookie" refers to cookies that are offered by providers other than the person who manages the online offer (otherwise, if it is only their cookies, this is called "first-party cookies").
We can use temporary and permanent cookies and clarify this in the context of our privacy policy.
If users do not want cookies stored on their computer, they will be asked to disable the option in their browser's system settings. Saved cookies can be deleted in the system settings of the browser. The exclusion of cookies can lead to functional restrictions of this online offer.
A general contradiction to the use of cookies used for online marketing purposes can be found in a variety of services, especially in the case of tracking, via the US website http://www.aboutads.info/choices/ or the EU site http://www.youronlinechoices.com/ be explained. Furthermore, the storage of cookies can be achieved by switching them off in the settings of the browser. Please note that not all features of this online offer may be used.
Deletion of data
The data processed by us are deleted or limited in their processing in accordance with Articles 17 and 18 GDPR. Unless explicitly stated in this privacy policy, the data stored by us are deleted as soon as they are no longer required for their purpose and the deletion does not conflict with any statutory storage requirements. Unless the data is deleted because it is required for other and legitimate purposes, its processing will be restricted. That The data is blocked and not processed for other purposes. This applies, for example for data that must be kept for commercial or tax reasons.
According to legal requirements in Germany, the storage takes place in particular for 10 years according to §§ 147 Abs. 1 AO, 257 Abs. 1 Nr. 1 and 4, Abs. 4 HGB (books, records, management reports, accounting documents, trading books, relevant for taxation Documents, etc.) and 6 years in accordance with § 257 (1) no. 2 and 3, para. 4 HGB (commercial letters).
According to legal regulations in Austria the storage takes place especially for 7 years according to § 132 paragraph 1 BAO (accounting documents, receipts / invoices, accounts, receipts, business papers, statement of income and expenses, etc.), for 22 years in connection with real estate and for 10 years in the case of documents relating to electronically supplied services, telecommunications, broadcasting and television services provided to non-entrepreneurs in EU Member States and for which the Mini-One-Stop-Shop (MOSS) is used.
Hosting
The hosting services we use are for the purpose of providing the following services: infrastructure and platform services, computing capacity, storage and database services, security and technical maintenance services we use to operate this online service.
Here we, or our hosting provider, process inventory data, contact data, content data, contract data, usage data, meta and communication data of customers, interested parties and visitors to this online offer on the basis of our legitimate interests in an efficient and secure provision of this online offer acc. Art. 6 para. 1 lit. f DSGVO i.V.m. Art. 28 DSGVO (conclusion of contract processing contract).
Collection of access data and log files
We, or our hosting provider, collects on the basis of our legitimate interests within the meaning of Art. 6 para. 1 lit. f. DSGVO Data on every access to the server on which this service is located (so-called server log files). The access data includes name of the retrieved web page, file, date and time of retrieval, amount of data transferred, message about successful retrieval, browser type and version, the user's operating system, referrer URL (the previously visited page), IP address and the requesting provider ,
Logfile information is stored for security purposes (for example, to investigate abusive or fraudulent activities) for a maximum of 7 days and then deleted. Data whose further retention is required for evidential purposes shall be exempted from the cancellation until final clarification of the incident.
Comments and posts
If users leave comments or other contributions, their IP addresses may be based on our legitimate interests within the meaning of Art. 6 para. 1 lit. f. DSGVO be stored for 7 days. This is for our own safety, if someone leaves illegal content in comments and contributions (insults, prohibited political propaganda, etc.). In this case, we ourselves can be prosecuted for the comment or post and are therefore interested in the identity of the author.
Furthermore, we reserve the right, in accordance with our legitimate interests. Art. 6 para. 1 lit. f. DSGVO to process the information of users for the purpose of spam detection.
Range measurement with Matomo
As part of Matomo's range analysis, the following data is processed on the basis of our legitimate interests (ie interest in the analysis, optimization and economic operation of our online offer as defined in Art. 6 (1) lit. DSGVO): the type of browser you use and the browser version, the operating system you are using, your country of origin, the date and time of the server request, the number of visits, how long you have spent on the site, and the external links you have activated. The IP address of the users is anonymized before being saved.
Matomo uses cookies that are stored on users' computers and that allow an analysis of how users use our online offerings. In this case, pseudonymous usage profiles of the users can be created from the processed data. The cookies have a retention period of one week. The information generated by the cookie about your use of this website will only be stored on our server and will not be passed on to third parties.
Users can object to the anonymized data collection by the program Matomo at any time with effect for the future by clicking on the link below. In this case, a so-called opt-out cookie is stored in your browser, with the result that Matomo no longer collects session data. If users delete their cookies, however, this means that the opt-out cookie is also deleted and must therefore be reactivated by the users.
The logs with the data of the users will be deleted after 6 months at the latest.
Online presence in social media
We maintain online presence within social networks and platforms in order to communicate with customers, prospects and users active there and to inform them about our services. When calling the respective networks and platforms, the terms and conditions and the data processing guidelines apply to their respective operators.
Unless otherwise stated in our Privacy Policy, we process users' data as long as they communicate with us within social networks and platforms, e.g. Write posts on our online presence or send us messages.
Integration of services and contents of third parties
Based on our legitimate interests (ie interest in the analysis, optimization and economic operation of our online offer within the meaning of Art. 6 (1) lit. DSGVO), we make use of content or services offered by third-party providers in order to provide their content and services Services, such as Include videos or fonts (collectively referred to as "content").
This always presupposes that the third-party providers of this content perceive the IP address of the users, since they could not send the content to their browser without the IP address. The IP address is therefore required for the presentation of this content. We endeavor to use only content whose respective providers use the IP address solely for the delivery of the content. Third parties may also use so-called pixel tags (invisible graphics, also referred to as "web beacons") for statistical or marketing purposes. The "pixel tags" can be used to evaluate information such as visitor traffic on the pages of this website. The pseudonymous information may also be stored in cookies on the user's device and may include, but is not limited to, technical information about the browser and operating system, referring web pages, visit time, and other information regarding the use of our online offer.
Google ReCaptcha
We bind the function to detect bots, e.g. when entering into online forms ("ReCaptcha") of the provider Google LLC, 1600 Amphitheater Parkway, Mountain View, CA 94043, USA. Privacy Policy: https://www.google.com/policies/privacy/, opt-out: https://adssettings.google.com/authenticated.
Use of Facebook social plugins
Based on our legitimate interests (ie interest in the analysis, optimization and economic operation of our online offer within the meaning of Art. 6 (1) f. DSGVO) we use social plugins ("plugins") of the social network facebook.com, which operated by Facebook Ireland Ltd., 4 Grand Canal Square, Grand Canal Harbor, Dublin 2, Ireland ("Facebook"). The plugins can represent interaction elements or content (eg videos, graphics or text contributions) and can be recognized by one of the Facebook logos (white "f" on blue tile, the terms "Like", "Like" or a "thumbs up" sign ) or are marked with the addition "Facebook Social Plugin". The list and appearance of Facebook Social Plugins can be viewed here: https://developers.facebook.com/docs/plugins/.
Facebook is certified under the Privacy Shield Agreement, which provides a guarantee to comply with European privacy legislation (https://www.privacyshield.gov/participant?id=a2zt0000000GnywAAC&status=Active).
When a user invokes a feature of this online offering that includes such a plugin, their device establishes a direct connection to the Facebook servers. The content of the plugin is transmitted by Facebook directly to the device of the user and incorporated by him into the online offer. In the process, user profiles can be created from the processed data. We therefore have no influence on the amount of data that Facebook collects with the help of this plugin and therefore informs the users according to our knowledge.
By integrating the plugins, Facebook receives the information that a user has accessed the corresponding page of the online offer. If the user is logged in to Facebook, Facebook can assign the visit to his Facebook account. If users interact with the plugins, for example, press the Like button or leave a comment, the information is transmitted from your device directly to Facebook and stored there. If a user is not a member of Facebook, there is still the possibility that Facebook will find out and save their IP address. According to Facebook, only an anonymous IP address is stored in Germany.
The purpose and scope of the data collection and the further processing and use of the data by Facebook, as well as the related rights and setting options for protecting the privacy of users, can be found in Facebook's privacy policy: https://www.facebook.com/about/privacy/ ,
If a user is a Facebook member and does not want Facebook to collect data about him via this online offer and link it to his member data stored on Facebook, he must log out of Facebook and delete his cookies before using our online offer. Other settings and inconsistencies regarding the use of data for advertising purposes are possible within the Facebook profile settings: https://www.facebook.com/settings?tab=ads or via the US-American site http://www.aboutads.info / choices / or the EU page http://www.youronlinechoices.com/. The settings are platform independent, i. they are adopted for all devices, such as desktop computers or mobile devices.
Google Adsense
This website uses Google Adsense, a web advertising service of Google Inc., USA ('' Google ''). Google Adsense uses so-called 'cookies' (text files) which are stored on your computer and which allows you to analyze the use of the website by you. Google Adsense also uses so-called 'web beacons' (small invisible graphics) to gather information. By using the web beacon, simple actions such as visitor traffic on the website can be recorded and collected. The information generated by the cookie and / or web beacon about your use of this website (including your IP address) will be transmitted to and stored by Google on servers in the United States. Google will use this information to evaluate your use of the website in terms of advertising, to compile reports on website activity and advertisements for website operators, and to provide other services related to website activity and internet usage. Google may also transfer this information to third parties if required by law or as far as third parties process this data on behalf of Google. Google will in no case associate your IP address with other Google data. You can prevent the storage of cookies on your hard disk and the display of web beacons by selecting 'Do not accept cookies' in your browser settings (In MS Internet Explorer under '' Tools> Internet Options> Privacy> Settings '' in Firefox under '' Tools> Settings> Privacy> Cookies ''); however, please note that in this case you may not be able to use all features of this website to the fullest extent. By using this website, you consent to the processing of data about you by Google in the manner and for the purposes set out above.
Created witht Datenschutz-Generator.de of RA Dr. Thomas Schwenke and translated from German into English with Google Translate
 .
.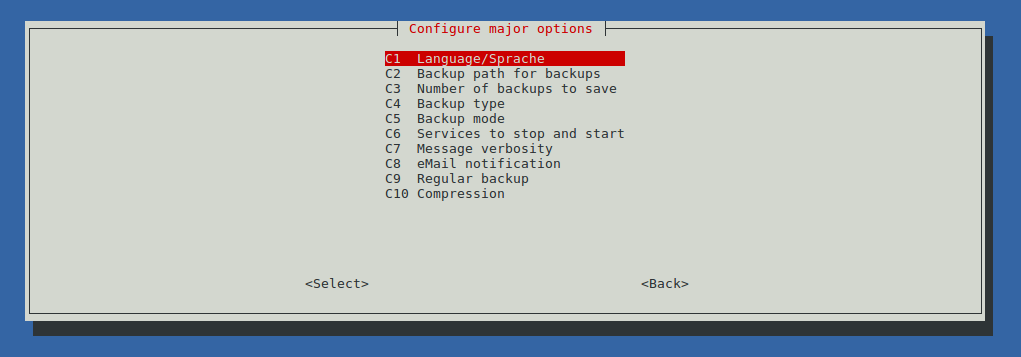
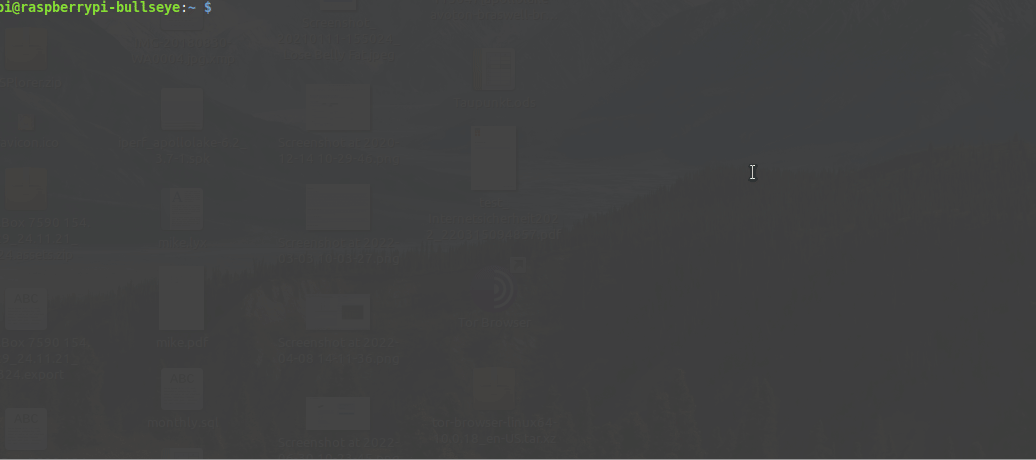




*** Note ***
Comments are welcome. But in order to reject spam posts please consider following rules: